![]() NexiGo – Software per webcam e manuale utente.
NexiGo – Software per webcam e manuale utente.
Modello di webcam: Nexigo N960E
NexiGo – Software per webcam
Software webcam per sistemi operativi: Windows 11, Windows 10, Windows 8, Windows 8.1, Windows 7, Windows Vista, Windows XP (64 bit / 32 bit) e MAC.
Scarica il software della webcam per Windows
Scarica il software della webcam per MAC
NexiGo N960E User Manual
Scarica il manuale utente della webcam
Come scaricare i file che si trovano su Google Drive:
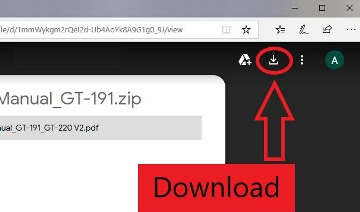 La webcam dovrebbe essere plug and play e non richiede driver aggiuntivi se il tuo computer è aggiornato all’ultima versione del sistema operativo.
La webcam dovrebbe essere plug and play e non richiede driver aggiuntivi se il tuo computer è aggiornato all’ultima versione del sistema operativo.
Istruzioni per l’uso consigliate
NexiGo N960E Webcam
Collega la webcam a qualsiasi porta USB 2.0 (o successiva). Ci vorranno alcuni secondi prima che il computer riconosca la webcam. Dovrebbe esserci una notifica pop-up, ma questo non si verifica sempre. Per assicurarti che la fotocamera sia stata installata correttamente: Apri l’applicazione della webcam NexiGo, ma assicurati che tutte le altre applicazioni che potrebbero utilizzare la fotocamera siano chiuse prima di farlo. Assicurati che la webcam sia già collegata prima di aprire l’applicazione. Dovresti vedere la tua webcam come opzione nel menu a discesa accanto al pulsante Anteprima. Fare clic sul pulsante Anteprima per visualizzare l’immagine acquisita dalla webcam. Se vedi un’immagine qui, la tua webcam funzionerà correttamente.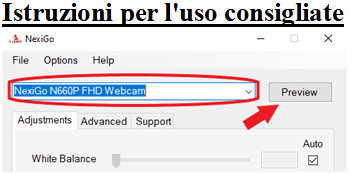 L’anteprima che vedrai nell’app NexiGo sarà l’immagine mostrata agli altri durante una videoconferenza o un seminario. Se le caratteristiche dell’immagine non sono di tuo gradimento, puoi regolare i cursori delle impostazioni sugli intervalli che preferisci. Le modifiche apportate nell’app NexiGo verranno trasferite in altri programmi, ad eccezione delle impostazioni di risoluzione e frame rate. Queste impostazioni non verranno trasferite e dovranno essere riadattate nella maggior parte dei programmi. Prima di apportare altre modifiche, assicurati sempre di ripristinare le impostazioni predefinite della webcam per vedere se un’impostazione errata sta causando il problema con l’immagine. Il pulsante delle impostazioni predefinite si trova nell’angolo in basso a destra della finestra dell’applicazione nelle versioni Mac e Windows del programma.
L’anteprima che vedrai nell’app NexiGo sarà l’immagine mostrata agli altri durante una videoconferenza o un seminario. Se le caratteristiche dell’immagine non sono di tuo gradimento, puoi regolare i cursori delle impostazioni sugli intervalli che preferisci. Le modifiche apportate nell’app NexiGo verranno trasferite in altri programmi, ad eccezione delle impostazioni di risoluzione e frame rate. Queste impostazioni non verranno trasferite e dovranno essere riadattate nella maggior parte dei programmi. Prima di apportare altre modifiche, assicurati sempre di ripristinare le impostazioni predefinite della webcam per vedere se un’impostazione errata sta causando il problema con l’immagine. Il pulsante delle impostazioni predefinite si trova nell’angolo in basso a destra della finestra dell’applicazione nelle versioni Mac e Windows del programma.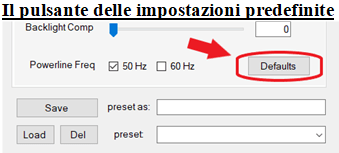
- Profili preimpostati
Con il software della webcam NexiGo puoi salvare il profilo delle impostazioni sul tuo computer. In questo modo, quando finalmente trovi l’aspetto esatto che stai cercando, puoi salvarlo come profilo. Quindi, anche se le tue impostazioni sono incasinate o ripristinate, puoi facilmente ripristinare lo stile che ti piace con un clic di un pulsante.
- Per impostare un profilo: per impostare un profilo, assicurati innanzitutto di avere l’app NexiGo aperta e che le modifiche che desideri aggiungere al profilo siano state selezionate nell’app. Digita un nome per il profilo nella preimpostazione come: casella. Fare clic su Salva per salvare il profilo.
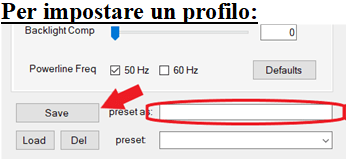 Per caricare un profilo: per caricare il profilo, fare clic sulla freccia a discesa nella casella denominata preset. Selezionare il profilo che si desidera caricare dall’elenco, quindi fare clic su Carica per caricare il profilo.
Per caricare un profilo: per caricare il profilo, fare clic sulla freccia a discesa nella casella denominata preset. Selezionare il profilo che si desidera caricare dall’elenco, quindi fare clic su Carica per caricare il profilo.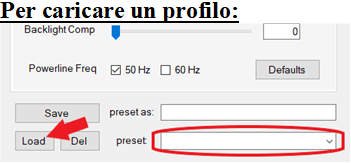 Per eliminare un profilo: se il profilo non è più necessario, puoi eliminare il profilo ripetendo il passaggio 2 da Per caricare un profilo, ma invece di fare clic su Carica, seleziona Canc. Questo eliminerà definitivamente questo profilo, quindi assicurati di aver selezionato il profilo corretto prima di scegliere di eliminare. Apparirà un pop-up che ti chiederà se vuoi davvero eliminare il profilo, quindi non devi temere di fare clic accidentalmente sulla casella sbagliata.
Per eliminare un profilo: se il profilo non è più necessario, puoi eliminare il profilo ripetendo il passaggio 2 da Per caricare un profilo, ma invece di fare clic su Carica, seleziona Canc. Questo eliminerà definitivamente questo profilo, quindi assicurati di aver selezionato il profilo corretto prima di scegliere di eliminare. Apparirà un pop-up che ti chiederà se vuoi davvero eliminare il profilo, quindi non devi temere di fare clic accidentalmente sulla casella sbagliata.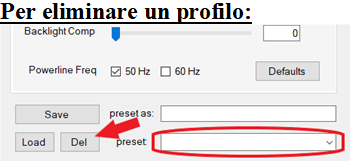 Se l’immagine della webcam non viene visualizzata dopo aver fatto clic su Anteprima: Collega la webcam al computer. Vai a Gestione computer – Gestione dispositivi – Fotocamere, quindi fai clic sulla freccia a discesa per espandere il menu. Trova la tua webcam, fai clic con il pulsante destro del mouse e seleziona ‘Disinstalla dispositivo’. Una volta disinstallata la webcam, scollegare il cavo USB dal computer. Apri l’applicazione NexiGo Webcam come prima, assicurandoti che tutte le altre applicazioni che potrebbero utilizzare la fotocamera siano chiuse prima di farlo. Dopo aver eseguito questa operazione, ricollega la webcam alla porta USB del computer, non a un dock o hub USB. Attendi fino a 1 minuto, quindi fai nuovamente clic sul pulsante Anteprima. Istruzioni dettagliate per l’utilizzo del software NexiGo Webcam.
Se l’immagine della webcam non viene visualizzata dopo aver fatto clic su Anteprima: Collega la webcam al computer. Vai a Gestione computer – Gestione dispositivi – Fotocamere, quindi fai clic sulla freccia a discesa per espandere il menu. Trova la tua webcam, fai clic con il pulsante destro del mouse e seleziona ‘Disinstalla dispositivo’. Una volta disinstallata la webcam, scollegare il cavo USB dal computer. Apri l’applicazione NexiGo Webcam come prima, assicurandoti che tutte le altre applicazioni che potrebbero utilizzare la fotocamera siano chiuse prima di farlo. Dopo aver eseguito questa operazione, ricollega la webcam alla porta USB del computer, non a un dock o hub USB. Attendi fino a 1 minuto, quindi fai nuovamente clic sul pulsante Anteprima. Istruzioni dettagliate per l’utilizzo del software NexiGo Webcam.
Ultimo aggiornamento il Febbraio 15, 2022 da admin




Lascia un commento