L’errore “USB Device over current status detected System will shut down after 15 seconds” di solito quando si costruisce un nuovo PC e lo si accende per la prima volta o quando la porta USB sulla scheda madre è danneggiata. Questo errore è abbastanza comune e le cause sono piuttosto diverse.
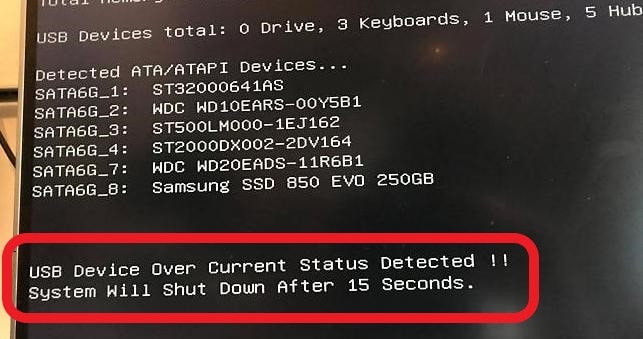
Questo errore di solito significa che il computer ha spento un dispositivo USB a causa di un circuito di sovraccarico. Lo fa per proteggere l’hardware da ulteriori danni.
Se stai cercando di utilizzare una nuova scheda madre, è possibile che la scheda madre sia danneggiata o abbia un difetto di fabbricazione. O questo o qualche dispositivo che stai collegando all’USB è danneggiato, ecc. Esamineremo tutti i casi come questo uno per uno e potrai controllare quale si adatta alla tua custodia.
Soluzione 1: diagnosi del collegamento di dispositivi USB
Prima di aprire il tuo PC e iniziare a controllare i moduli USB uno per uno, assicurati che i dispositivi USB che stai collegando al PC funzionino perfettamente e che non ci siano problemi in essi. Se stai usando tastiere o mouse economici, è possibile che abbiano un cortocircuito che potrebbe far apparire il messaggio di errore in primo luogo.
1. Scollegare tutti i dispositivi USB dal computer. Dopo aver scollegato i dispositivi, collega un dispositivo all’interno e riaccendi il computer.
2. Ripetere l’operazione finché non sono stati collegati tutti i dispositivi USB al computer. Lungo la strada, ti imbatterai in un dispositivo fastidioso che causerà il messaggio di errore.
Puoi controllare il dispositivo da solo o portarlo dal tecnico per ripararlo.
Soluzione 2: verifica delle porte USB anteriori collegate
Se non è possibile diagnosticare quale dispositivo potrebbe causare il messaggio di errore, di solito significa che non ci sono problemi con i dispositivi USB. La prossima cosa che dovresti controllare sono le connessioni USB presenti all’interno del tuo tower / PC.
È possibile che i connettori USB presenti nel tuo tower non siano collegati correttamente ai pin di connessione o che le porte USB siano un po ‘danneggiate. Le porte USB danneggiate saranno effettivamente responsabili dell’overflow e causeranno lo spegnimento del computer.
1. Spegni completamente il computer. Inoltre, scollegare il cavo di alimentazione dalla presa. Apri il case del computer di lato svitando i dadi e i bulloni.
2. Una volta visualizzata la scheda madre, cerca i connettori USB. Questi connettori USB saranno molto probabilmente per la parte anteriore del PC poiché le connessioni per la parte posteriore del PC sono direttamente collegate alla scheda madre e non puoi fare nulla al riguardo.
3. Dopo aver individuato i pin e la presa, scollegare il connettore.

4. Ora accendi il computer e controlla se il messaggio di errore persiste. Se non lo fa, significa che la presa USB era problematica. O puoi sostituirlo o farlo controllare da un tecnico.
Soluzione 3: aggiornamento del BIOS (solo per utenti avanzati)
BIOS è l’acronimo di Basic Input / Output System ed è un firmware utilizzato per eseguire l’inizializzazione dell’hardware durante il processo di avvio del computer. Il sistema BIOS è preinstallato sul computer dal produttore ed è il primo software che viene eseguito all’avvio del computer. È più simile a una chiave che avvia tutti gli altri processi sul tuo computer.
Il BIOS è anche responsabile di testare i componenti hardware sul PC e assicurarsi che funzionino correttamente senza errori. La maggior parte del BIOS è progettata specificamente per funzionare con un modello o una scheda madre specifici. Tradizionalmente, il BIOS veniva scritto su ROM e l’hardware doveva essere sostituito durante l’aggiornamento del BIOS. Nei moderni sistemi informatici, il BIOS è archiviato nella memoria flash in modo che possa essere riscritto senza la minaccia di sostituire l’hardware.
C’è stato un feedback positivo da parte degli utenti che l’aggiornamento del BIOS ha risolto il messaggio di errore “Rilevato dispositivo USB su stato corrente”.
Nota: aggiorna il BIOS a tuo rischio. L’aggiornamento del BIOS dovrebbe essere mantenuto come ultima risorsa e dovrebbe essere eseguito solo da persone che sanno cosa stanno facendo. Una piccola ricerca sulla versione del BIOS dovrebbe chiarire se l’aggiornamento del BIOS corrente risolverà il problema.
Soluzione 4: verifica della presenza di ponticelli mancanti
Un altro motivo per cui il tuo computer si rifiuta di avviarsi e registra il messaggio di errore è a causa di un ponticello mancante. I ponticelli sono i principali meccanismi attraverso i quali il connettore USB si collega alla scheda madre. Se uno qualsiasi dei ponticelli manca o è danneggiato, verrà visualizzato il messaggio di errore.
Controllare ogni ponticello su ciascuno dei connettori e assicurarsi che siano completi e non danneggiati in alcun modo. Se manca qualcuno di loro, puoi sostituirlo facilmente.
Soluzione 5: sostituzione della scheda madre
Se stai utilizzando una nuova scheda madre nel tuo computer per la prima volta, è possibile che la scheda madre non funzioni correttamente e che alcuni moduli siano danneggiati. Abbiamo ricevuto molte risposte dagli utenti che hanno affermato che le loro schede madri erano fritte quando sono arrivate.
Se hai una garanzia della scheda madre, prova a restituirla al centro di assistenza e vedi cosa possono fare. Molto probabilmente, otterrai uno scambio completo. Inoltre, puoi sostituire la scheda madre o collegarne una temporanea. Questo ti darà un’idea se tutti gli altri moduli del tuo computer funzionano correttamente o meno.
Ultimo aggiornamento il Febbraio 14, 2021 da admin




Grazie. Il driver è installato e funziona correttamente.