 Cuffie HyperX Cloud Flight – HX-HSCF-BK
Cuffie HyperX Cloud Flight – HX-HSCF-BK
Aggiornamento Firmware Rev. 3116/4103
Numeri di parte: HX-HSCF-BK
Descrizione: questo aggiornamento del firmware contiene due diversi set di firmware: Rev. 3116 per build AxxLF/BxxLF e Rev. 4103 per CxxLF. Il programma di aggiornamento eseguirà automaticamente il flashing del firmware corretto in base alla build dell’auricolare collegato al PC. La build può essere identificata dal BOM # che si trova sul retro dell’adattatore wireless USB.

Build AxxLF / BxxLF Note di rilascio: Rimosso il noise gate per correggere l’interruzione dell’ingresso del microfono su PlayStation 4. Rilevamento dell’attività audio di riproduzione migliorato per lo spegnimento automatico. Build CxxLF Note di rilascio: rilevamento dell’attività audio di riproduzione migliorato per lo spegnimento automatico.
HyperX Cloud Flight – Download dell’aggiornamento del firmware
Guida rapida all’uso
Aggiornamento Firmware HyperX Cloud Flight
1. Aggiornamento per l’adattatore Wireless USB e le cuffie.
Prima di avviare l’aggiornamento, è necessario procurarsi un cavo micro USB. Tale cavo è indispensabile per poter effettuare l’aggiornamento del firmware delle cuffie.
Collegare l’adattatore wireless USB a una porta USB. Collegare le cuffie a una porta USB utilizzando un cavo micro USB. Esegui l’aggiornamento del firmware di HyperX Cloud Flight. Fare clic sul segno di spunta per accettare l’accordo software HyperX, quindi fare clic sul pulsante ‘Aggiorna’ per avviare l’aggiornamento. Attendere che il programma di aggiornamento completi l’aggiornamento del firmware per l’adattatore wireless USB. Se l’auricolare non è connesso al PC, verrà visualizzato un messaggio che richiede di collegare l’auricolare. Collegare le cuffie con un cavo micro USB per procedere con l’aggiornamento del firmware. Attendere che il programma di aggiornamento completi l’aggiornamento del firmware per l’auricolare. Una volta completato l’aggiornamento, fare clic sul pulsante ‘Chiudi’ per uscire dal programma di aggiornamento. Le cuffie e l’adattatore wireless USB sono ora aggiornati.
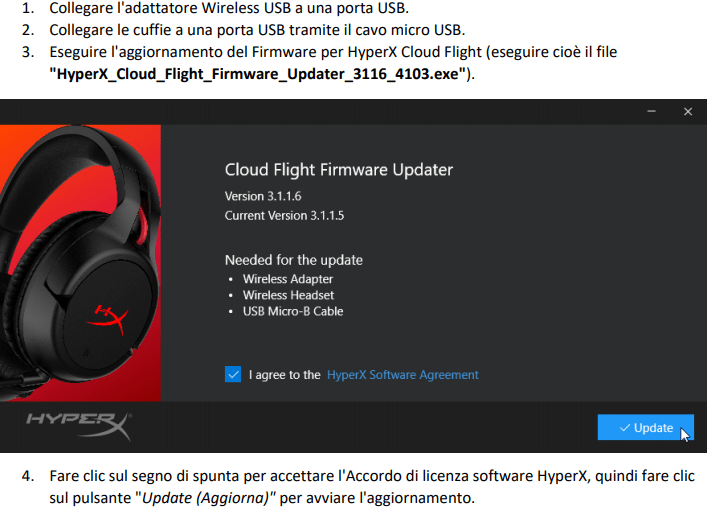
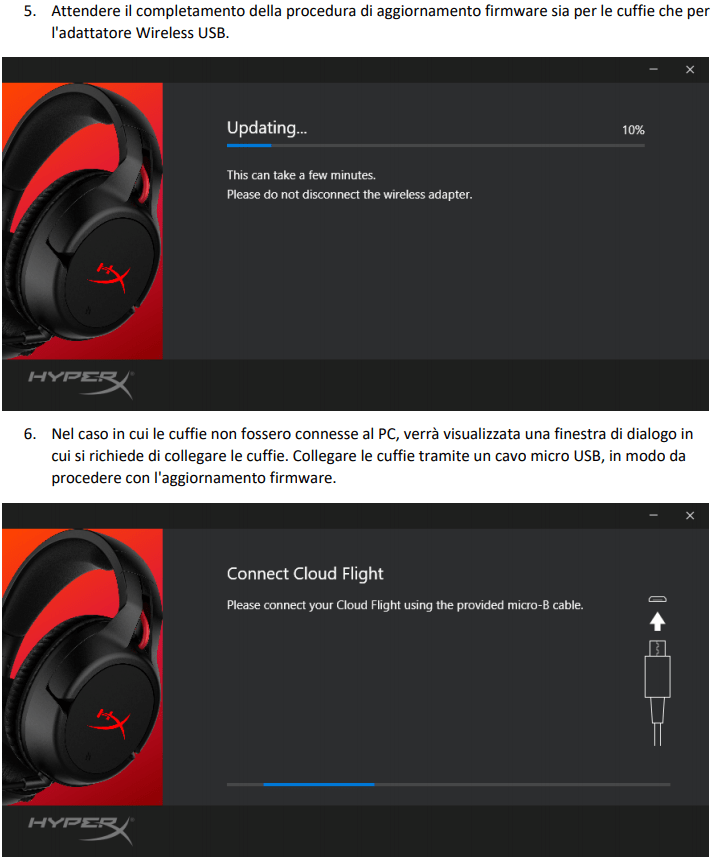

2. Accoppiamento manuale dell’auricolare e dell’adattatore wireless USB.
Dopo aver completato l’aggiornamento del firmware, le cuffie e l’adattatore wireless USB dovrebbero essere ancora associati ed essere immediatamente pronti per l’uso. Tuttavia, se le informazioni di associazione vengono perse, seguire le istruzioni riportate di seguito per associare nuovamente manualmente le cuffie e l’adattatore wireless USB.
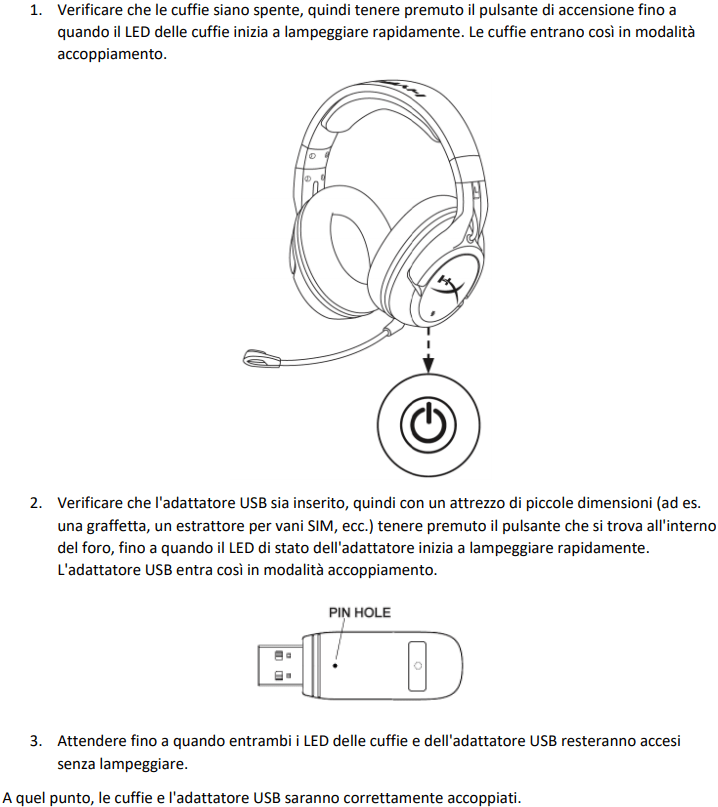
Mentre l’auricolare è spento, tieni premuto il pulsante di accensione finché il LED dell’auricolare non inizia a lampeggiare rapidamente. L’auricolare è ora in modalità di associazione. Mentre l’adattatore USB è collegato, utilizzare un piccolo strumento (ad esempio una graffetta, un espulsore del vassoio SIM, ecc.) per tenere premuto il pulsante all’interno del foro del perno fino a quando il LED dell’adattatore USB non inizia a lampeggiare rapidamente. L’adattatore USB è ora in modalità di associazione. Attendere fino a quando il LED dell’auricolare e il LED dell’adattatore USB non sono fissi. Le cuffie e l’adattatore USB sono ora accoppiati.
Ultimo aggiornamento il Dicembre 7, 2022 da admin




Lascia un commento