 Driver e software per sistemi operativi Windows 11, Windows 10, Windows 8, Windows 8.1, Windows 7 (64-bit / 32-bit)
Driver e software per sistemi operativi Windows 11, Windows 10, Windows 8, Windows 8.1, Windows 7 (64-bit / 32-bit)
Modello stampante: Canon PIXMA G3470
Questo software è progettato per installare i driver della stampante e dello scanner e altri software per fornire funzionalità complete della stampante e dello scanner.
Questi sono i driver e il software inclusi nel CD fornito con la stampante. Installazione corretta del driver della stampante: non collegare la stampante al computer. Inizia prima a installare il software. Durante il processo di installazione, sul monitor verrà visualizzato un messaggio che informa quando collegare la stampante al computer.
Installazione corretta del driver della stampante: non collegare la stampante al computer. Inizia prima a installare il software. Durante il processo di installazione, sul monitor verrà visualizzato un messaggio che informa quando collegare la stampante al computer. Se sullo schermo viene visualizzato il messaggio ‘Trovato nuovo hardware’, fare clic su ‘Annulla’ e scollegare il cavo USB. Quindi procedere con l’installazione del software. Un errore comune quando si installa un driver è collegare prima il dispositivo al computer utilizzando un cavo USB e quindi installare il driver. In questo caso, il sistema operativo rileva il dispositivo connesso e installa il proprio driver, che potrebbe non funzionare correttamente o non funzionare affatto. Tuttavia, alcuni altri dispositivi potrebbero funzionare correttamente con il driver installato dal sistema operativo. Pertanto, se è disponibile un driver creato appositamente per il tuo dispositivo, avvia prima l’installazione di questo driver e solo dopo collega il dispositivo al computer.
Se sullo schermo viene visualizzato il messaggio ‘Trovato nuovo hardware’, fare clic su ‘Annulla’ e scollegare il cavo USB. Quindi procedere con l’installazione del software. Un errore comune quando si installa un driver è collegare prima il dispositivo al computer utilizzando un cavo USB e quindi installare il driver. In questo caso, il sistema operativo rileva il dispositivo connesso e installa il proprio driver, che potrebbe non funzionare correttamente o non funzionare affatto. Tuttavia, alcuni altri dispositivi potrebbero funzionare correttamente con il driver installato dal sistema operativo. Pertanto, se è disponibile un driver creato appositamente per il tuo dispositivo, avvia prima l’installazione di questo driver e solo dopo collega il dispositivo al computer.
Software per sistemi operativi Windows
Scarica driver e software della stampante per Windows Sistemi operativi: Windows 11, Windows 10 (32-bit), Windows 10 (64-bit), Windows 8.1 (32-bit), Windows 8.1 (64-bit), Windows 7 (32-bit) , Windows 7 (64-bit) |
Software per sistemi operativi MAC
|
Canon PIXMA G3470 : Preparare anticipatamente la stampante per il collegamento al computer. Rimuovere l’imballaggio dalla stampante e installare la cartuccia e la carta.
![]()
Installazione del software per il sistema operativo Windows

Fare doppio clic sul file .exe scaricato. Verrà decompresso e verrà visualizzata la schermata di configurazione. Seguire le istruzioni per installare il software ed eseguire le impostazioni necessarie. Dopo aver installato questo software, sarai in grado di stampare e scansionare.
Canon PIXMA G3470
Come scansionare documenti e foto
‘IJ Scan Utility’ è un software che consente di eseguire comodamente la scansione di fotografie, documenti, ecc. Nel sistema operativo Windows, fare clic sul pulsante ‘Start’ per trovare il collegamento al software ‘IJ Scan Utility’. È quindi possibile utilizzare il mouse del computer per trascinare questo collegamento sul desktop.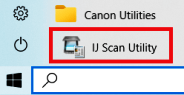
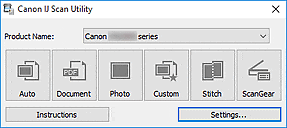 Se trovi difficile comprendere le impostazioni di questo software, ti offro il modo più semplice per scansionare documenti e foto. Per fare ciò, utilizzare un pulsante ‘Foto’. Facendo clic su questo pulsante è possibile scansionare qualsiasi documento e foto. Il documento scansionato verrà salvato sul tuo computer. La qualità dei documenti scansionati è buona, quindi non è necessario modificare le impostazioni del software. Molti utenti di questo software utilizzano un pulsante ‘Foto’ per scansionare documenti o foto. Se è necessario modificare la posizione in cui verrà salvata l’immagine scansionata o modificare altre impostazioni dello scanner, utilizzare il pulsante ‘Impostazioni’.
Se trovi difficile comprendere le impostazioni di questo software, ti offro il modo più semplice per scansionare documenti e foto. Per fare ciò, utilizzare un pulsante ‘Foto’. Facendo clic su questo pulsante è possibile scansionare qualsiasi documento e foto. Il documento scansionato verrà salvato sul tuo computer. La qualità dei documenti scansionati è buona, quindi non è necessario modificare le impostazioni del software. Molti utenti di questo software utilizzano un pulsante ‘Foto’ per scansionare documenti o foto. Se è necessario modificare la posizione in cui verrà salvata l’immagine scansionata o modificare altre impostazioni dello scanner, utilizzare il pulsante ‘Impostazioni’.
Canon PIXMA G3470
Stampa con AirPrint sul sistema operativo Mac
Verifica che la stampante Canon sia accesa e connessa alla stessa rete wireless (a volte denominata WLAN) del Mac. Fare doppio clic sull’icona ‘Preferenze di Sistema’ o selezionare il menu Apple > Preferenze di Sistema. Fare clic sull’icona ‘Stampanti e scanner’. Fare clic sul simbolo ‘+’. Seleziona la stampante AirPrint che desideri aggiungere, quindi fai clic su ‘Aggiungi’. La stampante selezionata verrà aggiunta all’elenco delle stampanti. Una volta aggiunto, per stampare utilizzando la stampante AirPrint all’interno di un’applicazione, è sufficiente fare clic su ‘File’ e quindi su ‘Stampa’.

Istruzioni dettagliate su come utilizzare il software di stampa
Come eseguire la scansione utilizzando il software AirPrint su un sistema operativo Mac
Per scansionare documenti utilizzando il tuo Mac, segui i passaggi seguenti: Fai clic sul menu [Apple]. Quindi fare clic su [Preferenze di Sistema]. Fare clic su [Stampanti e scanner]. Fare clic su [Scansione], quindi fare clic su [Apri scanner]. Nella finestra Scanner, fare clic su [Mostra dettagli]. Una volta completata la scansione panoramica, sarà possibile modificare qualsiasi impostazione secondo necessità, quindi fare clic su [Scansione].

Istruzioni dettagliate per l’utilizzo del software dello scanner
Descrizione della stampante Canon PIXMA G3470: Risoluzione massima di stampa: 1200×4800 dpi. Tecnologia di stampa: stampa a getto d’inchiostro. Formato: A4. Tipo di dispositivo: multifunzione. Caratteristiche: CISS integrato, Stampa senza computer, Stampa da telefono. Interfacce di rete: Wi-Fi. Stampa: a colori, in bianco e nero. Paese di origine: Tailandia. Numero di colori: 4. Supporto sistema operativo: Android Chrome OS Mac OS Windows iOS. Visualizzazione: monocromatica. Velocità di stampa in bianco e nero, ppm: 11. Stampa senza computer: programma Canon PRINT, programma Creative Park, editor grafico Easy-PhotoPrint. Altre superfici di stampa: carta lucida, buste, carta fotografica. Velocità getto d’inchiostro ISO/IEC 24734 ipm: 6. Velocità getto d’inchiostro mono ISO/IEC 24734 ipm: 11. Velocità colore ppm: 6. Interfacce: porta host USB. Cartucce compatibili: Cartucce d’inchiostro standard: GI-41 (PGBK), GI-41 (C), GI-41 (M), GI-41 (Y). Formati carta: Carta comune, Red Label Superior Office Paper 80 g/m2 (WOP111), Canon Oce Office Color Paper 80 g/m2 (SAT213), Photo Paper Pro Lustre (LU-101), Photo Paper Plus Glossy II (PP- 201), carta fotografica opaca (MP-101), carta fotografica lucida per uso quotidiano (GP-501), carta ad alta risoluzione (HR-101N), busta, carta fotografica semilucida SG-201, biglietti d’auguri (prodotti da Avery e RedRiverPaper), cartoline (prodotte da Neenah Paper e INKPRESS), carta fotografica adesiva (RP-101), carta fotografica magnetica (MG-101), supporti per trasferimento termico per tessuti scuri (DF-101), supporti per trasferimento termico per tessuti leggeri ( LF-101), carta opaca fronte-retro MP-101D.
Ultimo aggiornamento il Febbraio 14, 2024 da admin
Informazioni aggiuntive
Se riscontri problemi nell'installazione di driver o altri software per il tuo dispositivo (stampante, scanner, monitor, tastiera, ecc.), comunicaci il modello del tuo dispositivo e la versione del tuo sistema operativo (ad esempio: Windows 11, Windows 10 64-bit, Windows 8 64-bit, ecc.) e cercheremo di aiutarti. Scrivici.Trovare informazioni sul sistema operativo in Windows

Se non riuscite a trovare i driver (software) per i sistemi operativi Windows 11, Windows 10, Windows 8, potete installare i vecchi driver per i sistemi operativi Windows 7 e Windows Vista. Nella maggior parte dei casi, questi driver sono compatibili con i sistemi operativi più recenti, si installano normalmente e non presentano problemi.
Come scoprire quale versione del sistema operativo è installata sul tuo dispositivo Mac. Dal menu Apple nell'angolo in alto a sinistra dello schermo, seleziona Informazioni su questo Mac. Dovresti vedere il nome di macOS, ad esempio macOS Sonoma, seguito dal numero di versione. Se vuoi conoscere anche il numero di build, fai clic sul numero della versione per visualizzarlo.
 Come installare il driver se non è presente il file setup.exe e come installare il driver utilizzando il file .INF. In questo caso, apri il file scaricato che dovrebbe contenere il driver e utilizza il file .INF per eseguire l’installazione. In questo articolo ti diremo e mostreremo come installare un driver utilizzando un file .INF. Come installare il driver se non è presente il file setup.exe e come installare il driver utilizzando il file .INF. In questo caso, apri il file scaricato che dovrebbe contenere il driver e utilizza il file .INF per eseguire l’installazione. In questo articolo ti diremo e mostreremo come installare un driver utilizzando un file .INF. |
 Software essenziale per qualsiasi computer. Se hai acquistato un nuovo computer o hai reinstallato il sistema operativo, in questa pagina del sito troverai tutto il software necessario e le istruzioni per installarlo. Software per sistemi operativi: Windows 11, Windows 10, Windows 8.1, Windows, 7, Vista, XP. Software essenziale per qualsiasi computer. Se hai acquistato un nuovo computer o hai reinstallato il sistema operativo, in questa pagina del sito troverai tutto il software necessario e le istruzioni per installarlo. Software per sistemi operativi: Windows 11, Windows 10, Windows 8.1, Windows, 7, Vista, XP. |
 Se non riesci a trovare il software dello scanner o non sai come utilizzare lo scanner per scansionare documenti e foto. Se non riesci a trovare il software per il tuo scanner o multifunzione, puoi utilizzare il software ‘Fax e scanner di Windows’. Questo software è incluso nel sistema operativo Windows e non richiede installazione. Se non riesci a trovare il software dello scanner o non sai come utilizzare lo scanner per scansionare documenti e foto. Se non riesci a trovare il software per il tuo scanner o multifunzione, puoi utilizzare il software ‘Fax e scanner di Windows’. Questo software è incluso nel sistema operativo Windows e non richiede installazione. |
Lascia un commento