 Driver e software per il sistema operativo: Windows 11 e Windows 10 (64 bit). Mac OS non è supportato.
Driver e software per il sistema operativo: Windows 11 e Windows 10 (64 bit). Mac OS non è supportato.
Modello di mouse: Razer Lancehead Tournament Edition
Nome prodotto: Lancehead Tournament Edition
Lancehead Tournament Edition Gun Metal
Lancehead Tournament Edition Mercury White
Lancehead Tournament Edition Quartz Pink
Numero di modello: RZ01-02130
Codice prodotto: RZ01-02130400-R3M1
I driver per i dispositivi Razer vengono installati o aggiornati utilizzando il software “Razer Synapse”. Questo software rileva automaticamente il dispositivo Razer collegato al computer e consente di effettuare le impostazioni necessarie. Se il dispositivo non è compatibile con il software “Razer Synapse”, il sistema operativo Windows installerà automaticamente il driver corretto. Pertanto, non è necessario scaricare i driver separatamente.
Il software “Razer Synapse” ha due versioni: la versione 2 e la versione 3. I dispositivi più vecchi sono supportati dal software “Razer Synapse”. I dispositivi più vecchi sono supportati dal software “Razer Synapse 2”. Alcuni dispositivi sono supportati da entrambe le versioni del software. Tutti i nuovi dispositivi sono supportati solo dal software “Razer Synapse 3”. Il dispositivo è compatibile con il software “Razer Synapse 3”.
Per utilizzare il software “Razer Synapse”, è necessario creare un account (account Razer ID) sul sito ufficiale https://razerid.razer.com/new.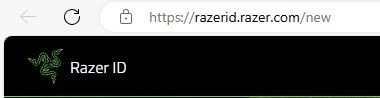 È possibile creare un account prima o dopo l’installazione del software (è richiesto un indirizzo e-mail). Utilizzare il nome utente e la password per accedere al proprio account e iniziare a utilizzare il software. Successivamente, tutte le funzioni del dispositivo saranno disponibili offline e senza connessione a Internet. Se non ci si è registrati in precedenza con questo software, è necessario effettuare una nuova registrazione. Se ci si è registrati in precedenza in almeno una versione di questo software, è possibile e opportuno utilizzare lo stesso login e la stessa password in un’altra versione del software.
È possibile creare un account prima o dopo l’installazione del software (è richiesto un indirizzo e-mail). Utilizzare il nome utente e la password per accedere al proprio account e iniziare a utilizzare il software. Successivamente, tutte le funzioni del dispositivo saranno disponibili offline e senza connessione a Internet. Se non ci si è registrati in precedenza con questo software, è necessario effettuare una nuova registrazione. Se ci si è registrati in precedenza in almeno una versione di questo software, è possibile e opportuno utilizzare lo stesso login e la stessa password in un’altra versione del software.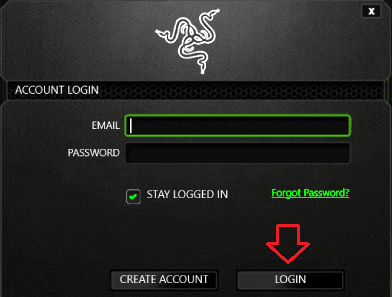 Alcuni utenti non amano creare un account, ma senza di esso non sarà possibile utilizzare e aggiornare il software “Razer Synapse” o utilizzare tutte le funzioni del dispositivo. Il dispositivo è compatibile con il software “Razer Synapse 3”. Scaricare il software dal sito Web ufficiale.
Alcuni utenti non amano creare un account, ma senza di esso non sarà possibile utilizzare e aggiornare il software “Razer Synapse” o utilizzare tutte le funzioni del dispositivo. Il dispositivo è compatibile con il software “Razer Synapse 3”. Scaricare il software dal sito Web ufficiale.![]()
Software per sistemi operativi Windows
![]()
Scarica il software “Razer Synapse 3”
Questo software è compatibile solo con i sistemi operativi: Windows 11 e Windows 10 (64 bit). Il sistema operativo Mac non è supportato.
Modello di mouse: Razer Lancehead Tournament Edition
Nome prodotto: Lancehead Tournament Edition
Lancehead Tournament Edition Gun Metal
Lancehead Tournament Edition Mercury White
Lancehead Tournament Edition Quartz Pink
Numero di modello: RZ01-02130
Codice prodotto: RZ01-02130400-R3M1
Come regolare l’impostazione DPI di un mouse Razer tramite “Razer Synapse”.
Aprite “Razer Synapse” e fate clic sul vostro “mouse”. Andare alla scheda “PRESTAZIONI”. Attivare “Fasi di sensibilità”. Selezionare il numero di stadi di sensibilità che si preferisce. Digitare lo stadio DPI specifico che si desidera applicare.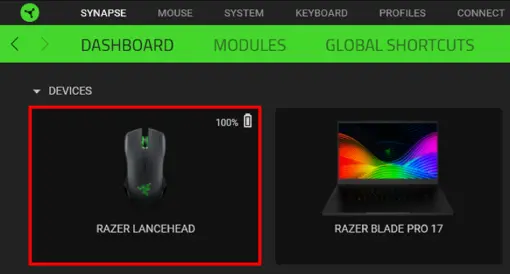

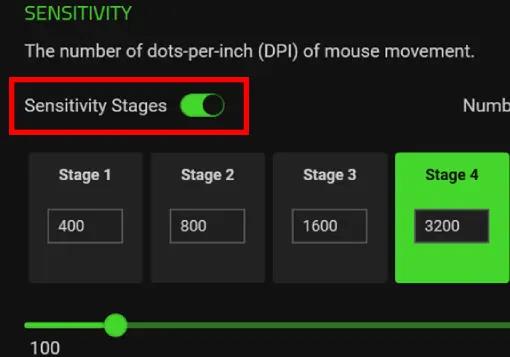
Come modificare manualmente la sensibilità DPI di un mouse Razer.
A seconda del mouse, il tasso di sensibilità può essere basso fino a 100 DPI e alto fino a 26.000 DPI. Seguire la procedura seguente per regolare manualmente i DPI. Controllare i pulsanti DPI sul retro della rotella di scorrimento. Aumentare, diminuire o scorrere le fasi DPI utilizzando i pulsanti di sensibilità del mouse. Per i pulsanti a doppia sensibilità: Il primo pulsante dello scroll aumenta la DPI al clic. Fare clic ripetutamente su questo pulsante fino a raggiungere la sensibilità desiderata. Il secondo pulsante dello scroll diminuisce i DPI al clic. Fare clic su questo pulsante alternativamente a quello di aumento per ottenere l’esatta regolazione desiderata.
Per i pulsanti a doppia sensibilità: Il primo pulsante dello scroll aumenta la DPI al clic. Fare clic ripetutamente su questo pulsante fino a raggiungere la sensibilità desiderata. Il secondo pulsante dello scroll diminuisce i DPI al clic. Fare clic su questo pulsante alternativamente a quello di aumento per ottenere l’esatta regolazione desiderata.
Per i pulsanti di sensibilità singola: Fare clic ripetutamente sul pulsante del ciclo DPI per aumentare fino a raggiungere la sensibilità desiderata.
Come risolvere il problema di “Razer Synapse 3” quando si blocca o non si avvia.
Seguite i passaggi seguenti per risolvere il problema di Razer Synapse 3 quando si blocca o non si avvia. Fare clic con il tasto destro del mouse sull’icona di Razer Central nella barra delle applicazioni. Cliccate su “Log In” e inserite il vostro RazerID registrato o l’account Guest. Eseguire “Razer Synapse 3” come amministratore.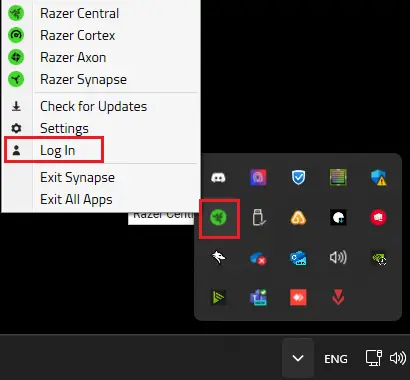 Eseguire “Task Manager” se il problema persiste. Andare a “Servizi”. Controllare se i seguenti servizi sono in esecuzione: Razer “Central Service”, Razer “Synapse Service”.
Eseguire “Task Manager” se il problema persiste. Andare a “Servizi”. Controllare se i seguenti servizi sono in esecuzione: Razer “Central Service”, Razer “Synapse Service”.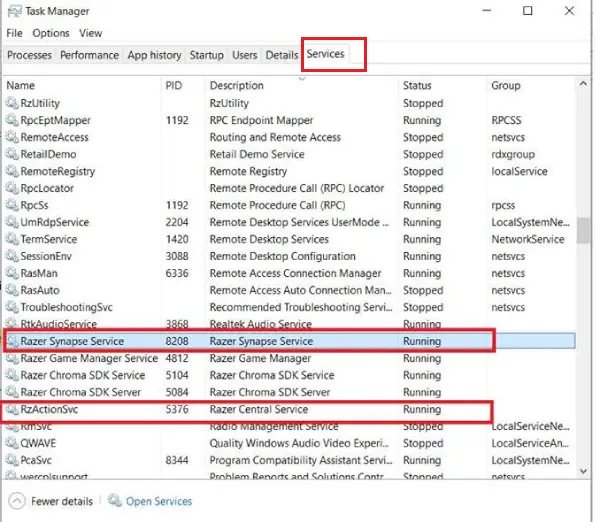 Fare clic con il tasto destro del mouse su “Razer Central Service”. Selezionare “Avvia” o “Riavvia”. Fare lo stesso per “Razer Synapse Service”. Se il problema persiste, eseguire una reinstallazione pulita di “Razer Synapse 3”.
Fare clic con il tasto destro del mouse su “Razer Central Service”. Selezionare “Avvia” o “Riavvia”. Fare lo stesso per “Razer Synapse Service”. Se il problema persiste, eseguire una reinstallazione pulita di “Razer Synapse 3”.
Modello di mouse: Razer Lancehead Tournament Edition
Nome prodotto: Lancehead Tournament Edition
Lancehead Tournament Edition Gun Metal
Lancehead Tournament Edition Mercury White
Lancehead Tournament Edition Quartz Pink
Numero di modello: RZ01-02130
Codice prodotto: RZ01-02130400-R3M1
Ultimo aggiornamento il Aprile 20, 2024 da admin




Lascia un commento