 How to scan and use the scanner software. Fixes for problems that cause the Canon i-SENSYS MF212w e istruzioni su come installare e utilizzare correttamente il software dello scanner.
How to scan and use the scanner software. Fixes for problems that cause the Canon i-SENSYS MF212w e istruzioni su come installare e utilizzare correttamente il software dello scanner.
Per utilizzare lo scanner Canon i-SENSYS MF212w ed eseguire la scansione di documenti e foto, utilizzare il software ‘ToolBox’. Questo software originale si trova sul CD fornito con la stampante.
Per utilizzare il software “ToolBox”, è necessario che sia installato il driver dello scanner. Pertanto, installa prima i driver per lo scanner e la stampante Canon i-SENSYS MF212w, riavvia il computer e successivamente installa il software ‘ToolBox’.
Problemi che impediscono il funzionamento dello scanner
Il motivo per cui lo scanner non funziona potrebbe essere dovuto all’errata installazione del driver dello scanner Canon i-SENSYS MF212w (leggerai informazioni sulla corretta installazione dei driver più avanti in questo articolo). Inoltre, il motivo per cui lo scanner non funziona potrebbe essere dovuto a un cavo USB inappropriato o a una porta USB non funzionante sul computer. Pertanto, se hai installato il software correttamente, ma lo scanner non funziona, collega la stampante al computer tramite un cavo USB e non utilizzare alcun adattatore per questo. Prova anche a collegare il cavo USB a un’altra porta USB del computer oppure utilizza un cavo USB diverso.
Se la stampante e lo scanner funzionavano normalmente, ma hanno smesso di funzionare dopo l’aggiornamento del sistema operativo Windows, disinstallare il driver precedentemente installato e reinstallare il driver. Assicurati di riavviare il computer dopo aver installato e dopo aver disinstallato i driver.
Come installare correttamente il driver dello scanner e risolvere i problemi
Canon i-SENSYS MF212w
Informazioni importanti! Non collegare la stampante al computer utilizzando un cavo USB. Innanzitutto, inizia a installare i driver per la tua stampante e scanner Canon i-SENSYS MF212w. Durante il processo di installazione, sul monitor verrà visualizzato un messaggio che informa quando collegare la stampante al computer. Dopo aver installato i driver, riavviare il computer e installare il software “ToolBox”.
 Un errore comune quando si installa un driver è collegare prima il dispositivo al computer utilizzando un cavo USB e quindi installare il driver. In questo caso, il sistema operativo rileva il dispositivo connesso e installa il proprio driver, che potrebbe non funzionare correttamente o non funzionare affatto. Tuttavia, alcuni altri dispositivi potrebbero funzionare correttamente con il driver installato dal sistema operativo. Pertanto, se è disponibile un driver creato appositamente per il tuo dispositivo, avvia prima l’installazione di questo driver e solo successivamente collega il dispositivo al computer. Se hai installato il driver in modo errato, disinstalla il driver, riavvia il computer e reinstalla il software. Assicurati di riavviare il computer dopo aver installato e dopo aver disinstallato i driver.
Un errore comune quando si installa un driver è collegare prima il dispositivo al computer utilizzando un cavo USB e quindi installare il driver. In questo caso, il sistema operativo rileva il dispositivo connesso e installa il proprio driver, che potrebbe non funzionare correttamente o non funzionare affatto. Tuttavia, alcuni altri dispositivi potrebbero funzionare correttamente con il driver installato dal sistema operativo. Pertanto, se è disponibile un driver creato appositamente per il tuo dispositivo, avvia prima l’installazione di questo driver e solo successivamente collega il dispositivo al computer. Se hai installato il driver in modo errato, disinstalla il driver, riavvia il computer e reinstalla il software. Assicurati di riavviare il computer dopo aver installato e dopo aver disinstallato i driver.
Come disinstallare i driver nel sistema operativo Windows 10
Scollegare il cavo USB che collega la stampante al computer. Nel sistema operativo Windows, fare clic sul pulsante ‘Start’, ‘Impostazioni’ e quindi su ‘App’. Nell’elenco dei programmi installati, trovare e fare clic con il pulsante sinistro del mouse sul driver della stampante o dello scanner Canon i-SENSYS MF212w e fare clic sul pulsante ‘Disinstalla’, quindi fare nuovamente clic sul pulsante ‘Disinstalla’. Per confermare la rimozione del software, fare clic su ‘Sì’ e seguire le istruzioni sullo schermo del monitor. Allo stesso modo, rimuovi tutti i driver e i software con il nome della tua stampante e scanner. Successivamente, riavvia il computer.
Scarica i driver della stampante e dello scanner per Canon i-SENSYS MF212w. Questi driver sono progettati per i sistemi operativi: Windows 11, Windows 10, Windows 8, Windows 8.1, Windows 7, Windows Vista, Windows XP (64-bit / 32-bit).
![]()
Canon i-SENSYS MF212w driver della stampante e dello scanner
![]()
Scarica i driver della stampante e dello scanner per Windows (64-bit)
Scarica i driver della stampante e dello scanner per Windows (32-bit)
MFDrivers
Se desideri scaricare questi driver dal sito Web Canon, scarica il driver il cui nome contiene la parola ‘MFDrivers’. Questo file contiene tutti i driver necessari per la stampante e lo scanner Canon i-SENSYS MF212w. Non hai bisogno di altri driver. Se non desideri cercare tu stesso i driver e il software necessari, puoi scaricarli dai collegamenti presenti in questa pagina del sito. I download dei driver seguiranno gli stessi collegamenti presenti sul sito Web Canon.
Dopo aver installato i driver e riavviato il computer, installare il software dello scanner “ToolBox”. Non ci sono problemi nell’installazione di questo software. Basta avviare l’installazione e seguire le istruzioni sullo schermo del monitor.
Canon i-SENSYS MF212w Scanner Software
![]()
Scarica il software ‘ToolBox’ per lo scanner
Istruzioni su come eseguire la scansione utilizzando il software ‘ToolBox’ e impostazioni semplici per lo scanner Canon. Dopo aver installato il software “ToolBox”, sul desktop del computer verrà creato un collegamento a questo software.
Dopo aver installato il software “ToolBox”, sul desktop del computer verrà creato un collegamento a questo software.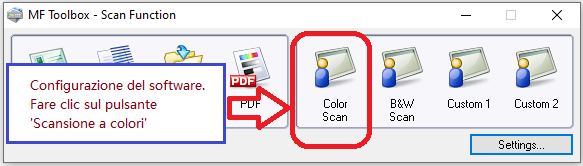 Per configurare il software, collegare il dispositivo a un computer e fare clic sul pulsante ‘Scansione a colori’.
Per configurare il software, collegare il dispositivo a un computer e fare clic sul pulsante ‘Scansione a colori’.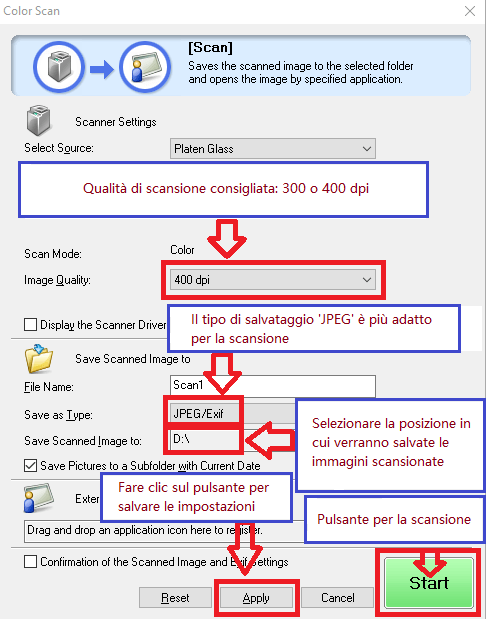 Si consiglia di impostare la qualità di scansione: 300 o 400 dpi (adatta per la scansione di qualsiasi documento e foto). Maggiore è la qualità, più tempo richiederà la scansione e maggiore sarà la dimensione del file. Il tipo di salvataggio ‘JPEG’ è più adatto per la scansione. Selezionare la posizione in cui verranno salvate le immagini scansionate. Fare clic sul pulsante “Applica” per salvare le impostazioni del software. Non sono necessarie altre impostazioni. Per eseguire la scansione, premere il pulsante ‘Avvia’. Il software consente di eseguire la scansione in modo rapido e conveniente.
Si consiglia di impostare la qualità di scansione: 300 o 400 dpi (adatta per la scansione di qualsiasi documento e foto). Maggiore è la qualità, più tempo richiederà la scansione e maggiore sarà la dimensione del file. Il tipo di salvataggio ‘JPEG’ è più adatto per la scansione. Selezionare la posizione in cui verranno salvate le immagini scansionate. Fare clic sul pulsante “Applica” per salvare le impostazioni del software. Non sono necessarie altre impostazioni. Per eseguire la scansione, premere il pulsante ‘Avvia’. Il software consente di eseguire la scansione in modo rapido e conveniente.
Canon i-SENSYS MF212w
Se riscontri problemi nell’utilizzo di questo software, puoi utilizzare il modo più semplice per scansionare documenti e foto. Utilizzare il software ‘Fax e scanner di Windows’ per scansionare i documenti. Questo software è nel sistema operativo Windows. Il modo più rapido e semplice per aprire ‘Fax e scanner di Windows’ è cercarlo. Digita ‘Windows Fax’ nella barra di ricerca e selezionalo nei risultati della ricerca. In Windows 10, la barra di ricerca si trova proprio accanto al pulsante ‘Start’.
Ultimo aggiornamento il Giugno 6, 2024 da admin




Lascia un commento