 Driver e software per sistemi operativi Windows 11, Windows 10, Windows 8, Windows 8.1, Windows 7, Windows Vista (64-bit / 32-bit)
Driver e software per sistemi operativi Windows 11, Windows 10, Windows 8, Windows 8.1, Windows 7, Windows Vista (64-bit / 32-bit)
Modello stampante: Canon imageCLASS MF5880dn
Installazione corretta del driver della stampante: non collegare la stampante al computer. Inizia prima a installare il software. Durante il processo di installazione, sul monitor verrà visualizzato un messaggio che informa quando collegare la stampante al computer. Se sullo schermo viene visualizzato il messaggio ‘Trovato nuovo hardware’, fare clic su ‘Annulla’ e scollegare il cavo USB. Quindi procedere con l’installazione del software. Un errore comune quando si installa un driver è collegare prima il dispositivo al computer utilizzando un cavo USB e quindi installare il driver. In questo caso, il sistema operativo rileva il dispositivo connesso e installa il proprio driver, che potrebbe non funzionare correttamente o non funzionare affatto. Tuttavia, alcuni altri dispositivi potrebbero funzionare correttamente con il driver installato dal sistema operativo. Pertanto, se è disponibile un driver creato appositamente per il tuo dispositivo, avvia prima l’installazione di questo driver e solo dopo collega il dispositivo al computer. Se hai installato il driver in modo errato, disinstalla il driver, riavvia il computer e reinstalla il software.
Se sullo schermo viene visualizzato il messaggio ‘Trovato nuovo hardware’, fare clic su ‘Annulla’ e scollegare il cavo USB. Quindi procedere con l’installazione del software. Un errore comune quando si installa un driver è collegare prima il dispositivo al computer utilizzando un cavo USB e quindi installare il driver. In questo caso, il sistema operativo rileva il dispositivo connesso e installa il proprio driver, che potrebbe non funzionare correttamente o non funzionare affatto. Tuttavia, alcuni altri dispositivi potrebbero funzionare correttamente con il driver installato dal sistema operativo. Pertanto, se è disponibile un driver creato appositamente per il tuo dispositivo, avvia prima l’installazione di questo driver e solo dopo collega il dispositivo al computer. Se hai installato il driver in modo errato, disinstalla il driver, riavvia il computer e reinstalla il software.
È necessario scaricare e installare un file del driver chiamato ‘MFDriver’. Questo file contiene tutti i driver della stampante, dello scanner e del fax. Non è necessario scaricare altri file perché contengono solo il driver della stampante o il driver del fax. Questa pagina del sito Web contiene collegamenti da cui è possibile scaricare il file ‘MFDriver’ con tutti i driver e il software per la stampante e lo scanner. Questo software ti consentirà di utilizzare tutte le funzioni del dispositivo. Il download è dal sito ufficiale Canon.
![]()
Scarica il driver e il software della stampante per Windows (64-bit)
Scarica il driver e il software della stampante per Windows (32-bit)
Dimensione file: 46.85 MB
Versione del driver: UFR II Driver della stampante – V20.15, PCL5e/5c Driver della stampante – V20.15, PCL6 Driver della stampante – V20.15, Fax Driver – V8.15, ScanGear – V11.3
Precauzioni quando si utilizza una connessione USB. Scollegare il cavo USB che collega il dispositivo e il computer prima di installare il driver. Collegare il cavo USB dopo aver installato il driver.
I driver e le applicazioni sono compressi. Scarica il file. Facendo clic su [Esegui] nella schermata di download del file (il file non viene salvato su disco). Se viene visualizzato il prompt Controllo dell’account utente, fare clic su [Sì], quindi fare clic su [Esegui] nella successiva schermata di avviso di sicurezza. Verrà avviata la configurazione guidata. Dopo l’avvio dell’installazione guidata, seguire le istruzioni sullo schermo per eseguire l’installazione.

Canon imageCLASS MF5880dn
Tool Box Ver.4.9.1.1.mf18
Software di scansione – Tool Box
![]()
Dimensione file: 9.47 MB. Versione file: 4911mf18
Nome del file: ToolBox4911mf18WinEN.exe
Impostazioni del software ‘ToolBox’ per lo scanner Canon.
Istruzioni su come eseguire la scansione utilizzando il software ‘ToolBox’ (ver. 4.9.1.1.mf18) e semplici impostazioni per lo scanner Canon. Installare prima il driver dello scanner, quindi installare il software ‘ToolBox’. Dopo aver installato il software “ToolBox”, sul desktop del computer verrà creato un collegamento a questo software.
Dopo aver installato il software “ToolBox”, sul desktop del computer verrà creato un collegamento a questo software.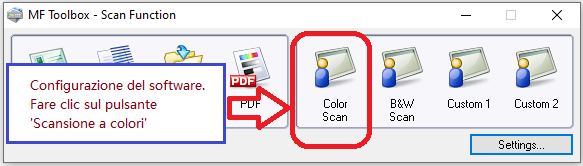 Per configurare il software, collegare il dispositivo a un computer e fare clic sul pulsante ‘Scansione a colori’.
Per configurare il software, collegare il dispositivo a un computer e fare clic sul pulsante ‘Scansione a colori’.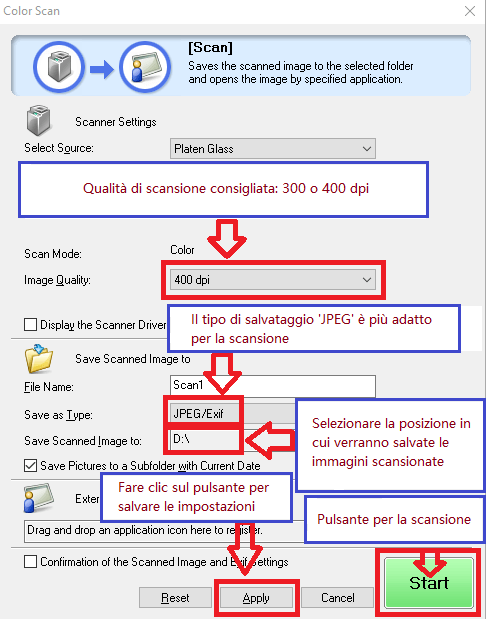 Si consiglia di impostare la qualità di scansione: 300 o 400 dpi (adatto per la scansione di qualsiasi documento e foto). Maggiore è la qualità, più lunga sarà la scansione e maggiori saranno le dimensioni del file. Il tipo di salvataggio ‘JPEG’ è più adatto per la scansione. Selezionare la posizione in cui verranno salvate le immagini scansionate. Fare clic sul pulsante ‘Applica’ per salvare le impostazioni del software. Non sono necessarie altre impostazioni. Per eseguire la scansione, premere il pulsante ‘Avvia’. Il software consente di eseguire la scansione in modo rapido e conveniente.
Si consiglia di impostare la qualità di scansione: 300 o 400 dpi (adatto per la scansione di qualsiasi documento e foto). Maggiore è la qualità, più lunga sarà la scansione e maggiori saranno le dimensioni del file. Il tipo di salvataggio ‘JPEG’ è più adatto per la scansione. Selezionare la posizione in cui verranno salvate le immagini scansionate. Fare clic sul pulsante ‘Applica’ per salvare le impostazioni del software. Non sono necessarie altre impostazioni. Per eseguire la scansione, premere il pulsante ‘Avvia’. Il software consente di eseguire la scansione in modo rapido e conveniente.
Canon imageCLASS MF5880dn
In caso di problemi con l’utilizzo di questo software, è possibile utilizzare il modo più semplice per scansionare documenti e foto.
Come eseguire la scansione utilizzando il software integrato nel sistema operativo Windows.
È possibile utilizzare il software ‘Fax e scanner di Windows’ per scansionare documenti e foto. Questo software è incluso nei sistemi operativi: Windows 11, Windows 10, Windows 8, Windows 7, Windows Vista. È possibile accedere a questo software tramite il menu Start in ogni versione del sistema operativo Windows. Puoi leggere di più a riguardo qui.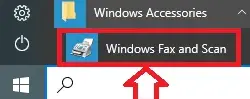
Per utilizzare questo software, assicurarsi di installare il driver dello scanner.
Se riscontri problemi nell’installazione dei driver o se la stampante e lo scanner non funzionano correttamente. Puoi leggere come risolvere questi problemi qui.
Canon imageCLASS MF5880dn
Se non è possibile eseguire la scansione su una rete o con una connessione USB in Windows 10, Windows 8.1, Windows 8, installare il driver MF, riavviare (non spegnere) il PC, quindi installare il seguente programma.
![]()
Patch per scansione di rete, scansione USB
Questa patch risolve un problema che impedisce la scansione su una rete o con una connessione USB dopo l’aggiornamento di Windows a una versione più recente. Se non è possibile eseguire la scansione su una rete o con una connessione USB, installare questa patch. Se si installa (o si reinstalla) il driver MF, assicurarsi di riavviare (non spegnere) il PC al termine dell’installazione del driver, quindi installare questa patch. Se stai utilizzando la scansione USB, tieni presente che potrebbe smettere di funzionare dopo eventuali aggiornamenti futuri a Windows. In tal caso, installare nuovamente questa patch. Dopo aver installato questa patch, se viene visualizzato il messaggio che richiede di riavviare il PC, riavviare (non spegnere) il PC. Se non riavvii il PC, questa patch non avrà effetto.
Ultimo aggiornamento il Luglio 31, 2018 da admin




Lascia un commento