Fin dai primi giorni di Internet ad alta velocità, VoIP (Voice over Internet Protocol) è stato un modo popolare per i giocatori di PC di comunicare tra loro. Mentre Skype, Ventrilo, Mumble e TeamSpeak erano popolari, una nuova applicazione ha recentemente dominato il mercato. Con il suo numero di integrazioni, l’interfaccia facile da usare e, soprattutto, nessun costo del server per gli utenti, Discord è diventata l’app di chat vocale numero 1 per i giocatori per comunicare tramite testo e voce.
Tuttavia, come con qualsiasi applicazione, puoi riscontrare bug. Ci sono una serie di problemi piuttosto comuni con l’audio Discord, ma sono tutti abbastanza facili da risolvere.
– Ingresso microfono non funzionante
– L’uscita audio non funziona
– Dispositivo errato che emette l’audio
Controlla lo stato del server di Discord
Puoi controllare il tempo di attività di Discord sul loro sito di stato: https://status.discordapp.com/
Se vedi interruzioni, l’audio o la connessione potrebbero non funzionare correttamente. Non puoi fare niente qui se non aspettare che i server tornino online.
Controlla le impostazioni del tuo dispositivo audio
Gli altoparlanti, le cuffie o i microfoni sono attivi nelle impostazioni di Windows? Può sembrare una risposta ovvia, ma a volte possono essere disabilitati o scollegati, facendo sì che Discord non li riconosca. Una volta che stanno lavorando nelle Impostazioni audio di Windows, controlla se stanno ricevendo input in altre applicazioni, riavvia Discord e riprova.
Verificare le connessioni
L’ingresso e l’uscita Discord a volte si silenziano o si assordano quando la connessione è lenta. Controlla la tua connessione in basso a sinistra nella finestra di Discord per vedere se hai tutto a posto
Impostare su predefinito e quindi configurare il valore predefinito nelle impostazioni di Windows
Per qualche motivo, in Discord, a volte cambia il dispositivo avanti e indietro tra Predefinito e il dispositivo selezionato per vedere se inizia a funzionare. Prova questo con i tuoi dispositivi di input e output.
Controlla se sei silenziato / assordato
Questo può sembrare semplice, ma a volte l’attivazione e la disattivazione dell’audio risolverà il problema. Lo stesso vale per lo stato di assordamento.
Controlla di aver disattivato l’audio dell’applicazione nelle impostazioni audio
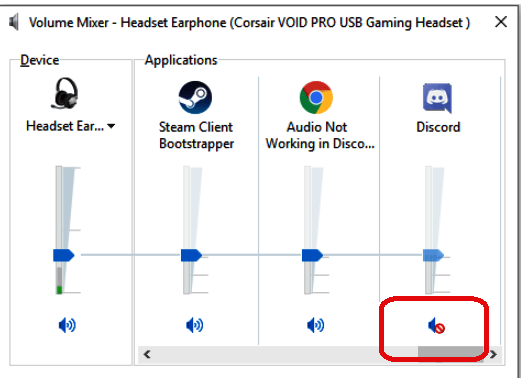
A volte, puoi disattivare l’audio dell’applicazione, il che non ti darà alcuna indicazione quando ci sei dentro. Controlla le impostazioni audio di Windows nella barra degli strumenti, vai al mixer e verifica se Discord è disattivato.
Aggiorna l’applicazione
Mentre discord normalmente si aggiorna automaticamente, puoi scaricare la versione più recente andando su https://discordapp.com/download
Riavvia il PC
Se davvero non riesci a far funzionare l’audio di Discord, potresti dover riavviare l’intero computer. In caso di dubbio, ricomincia da capo!
Aggiorna i tuoi driver audio
Sebbene sia improbabile che l’audio smetta di funzionare a causa di un aggiornamento, è possibile. Verifica di disporre dei driver aggiornati più di recente per:
– Scheda audio
– Scheda madre
– Controller USB (solitamente inclusi nella scheda madre)
– Auricolare
– Microfoni USB
– Interfacce audio
Questo assicura che i tuoi dispositivi rimangano compatibili con Discord e Windows!
Ultimo aggiornamento il Febbraio 14, 2021 da admin




Lascia un commento