![]() Prima di acquistare una TV o un monitor per computer, verifica la presenza di pixel morti e altri difetti. Per fare ciò, scarica immagini di diversi colori su un’unità flash USB.
Prima di acquistare una TV o un monitor per computer, verifica la presenza di pixel morti e altri difetti. Per fare ciò, scarica immagini di diversi colori su un’unità flash USB.
Per la verifica, avrai bisogno di immagini di rosso, verde e blu, poiché i pixel sono disponibili solo in questi tre colori. Avrai anche bisogno di immagini in bianco e nero, sulle quali siano chiaramente visibili pixel rotti e altri difetti. Queste immagini saranno sufficienti per controllare qualsiasi TV o monitor.
TV e monitor hanno proporzioni diverse. Pertanto, scopri quali sono le proporzioni della tua TV o monitor e scarica il file desiderato. Le proporzioni più comuni sono 16:9, 22:9, 4:3. Se non ci sono informazioni sulle proporzioni dello schermo TV sul sito Web del negozio, carica le immagini la cui risoluzione corrisponde alla risoluzione dello schermo TV. Le risoluzioni più comuni degli schermi TV sono: 3840×2160, 1920×1080, 1366×768.
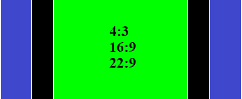
Scarica un file con immagini di diversi colori per controllare gli schermi TV e i monitor dei computer.
|
Scarica il file con le immagini per schermi con proporzioni – 16:9 (Per TV e monitor di computer con risoluzione dello schermo: 3840×2160 4K, 2560×1440 WQXGA, 1920×1080 Full HD, 1366×768 HD) |
|
Scarica il file con le immagini per schermi con proporzioni – 21:9 (Per TV e monitor di computer con risoluzione dello schermo: 3440×1440, 2560×1080 UWHD) |
|
Scarica il file con le immagini per schermi con proporzioni – 4:3 (Per TV e monitor di computer con risoluzione dello schermo: 1440×1080 Full HD, 1024×768 XGA, 640×480 VGA) |
|
Scarica il file con le immagini per schermi con proporzioni – 32:9 (Per TV e monitor di computer con risoluzione dello schermo: 5120×1440, 3840×1080) |
Descrizione file: archivio con immagini in rosso, verde, blu, bianco e nero. Il formato dell’immagine è JPEG (JPG). Prima di utilizzare le immagini, assicurati di estrarle dall’archivio.
![]()
Se il monitor della TV o del computer ha una risoluzione dello schermo rara, puoi creare tu stesso immagini della dimensione desiderata. Per fare ciò, è possibile utilizzare il software Paint disponibile nel sistema operativo Windows. Per fare ciò, scarica qualsiasi file con immagini di colori diversi da questo sito Web e utilizza il software Paint per ridimensionare queste immagini. Il tipo di file deve essere JPEG (JPG) o PNG. Questi sono i formati di immagine più comuni che possono essere visualizzati su qualsiasi TV.
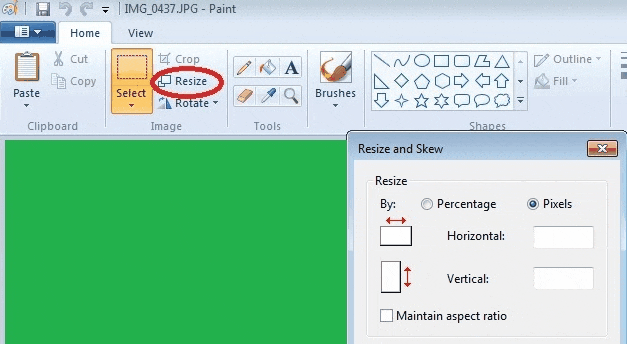
Nel negozio, collega l’unità flash USB al connettore USB del televisore e inizia a visualizzare immagini di diversi colori. Ispeziona attentamente l’intero schermo TV e, se non ci sono punti su di esso, non ci sono nemmeno pixel morti. Se ci sono punti, chiedi al venditore di sostituire la TV e ripetere il test.
Che aspetto hanno i pixel morti.
![]()
Utilizzo di un laptop per controllare la presenza di pixel morti sul monitor di un computer o TV
Il monitor del computer non dispone del software e del connettore USB necessari per collegare un’unità flash USB e visualizzare le immagini. Pertanto, per testare il monitor, è necessario collegarlo a un computer o laptop.
È meglio utilizzare un laptop per testare, ma per farlo dovrai portare il tuo laptop e un cavo HDMI o DisplayPort al negozio. È possibile utilizzare il cavo fornito con il monitor o la TV. Controlla in anticipo se il tuo laptop ha un connettore per collegare questo cavo. Scarica immagini di diversi colori sul tuo laptop e vai al negozio.
Se non sei autorizzato a portare il tuo laptop nel negozio, chiedi al venditore di collegare il monitor a qualsiasi altro computer presente nel negozio. Successivamente, utilizzare l’unità flash con le immagini per controllare il monitor.
In molti negozi, controllare il monitor è un servizio a pagamento. Pertanto, se non vuoi pagare, puoi controllare tu stesso il monitor o la TV.
In tutti i televisori LCD, l’immagine è formata da pixel rossi, verdi e blu. Ogni pixel ha il proprio transistor che ne controlla l’accensione e lo spegnimento. Alcuni transistor potrebbero non funzionare correttamente. Se il transistor non funziona correttamente, il pixel è costantemente acceso o spento.
Un pixel rotto o ‘morto’ è un pixel il cui transistor ha smesso di funzionare. Tali pixel non si illuminano di alcun colore e rimangono permanentemente neri. Su uno sfondo bianco, tali pixel sono chiaramente visibili.
![]()
Ci sono anche pixel bloccati: si tratta di punti rossi, verdi, blu o bianchi chiaramente visibili su uno sfondo nero.
I produttori di televisori e monitor affermano che 1 o 2 pixel morti non sono un matrimonio. Se acquisti una TV e poi trovi un pixel morto sullo schermo della TV, non sarai in grado di restituire la TV al negozio. Pertanto, assicurati di controllare lo schermo del monitor prima di acquistare.
Ultimo aggiornamento il Agosto 21, 2023 da admin




Lascia un commento