 Driver e software per sistemi operativi Windows 11, Windows 10, Windows 8.1 (64-bit / 32-bit)
Driver e software per sistemi operativi Windows 11, Windows 10, Windows 8.1 (64-bit / 32-bit)
Modello stampante: Ricoh M 320
Questo software è progettato per installare i driver della stampante e dello scanner e altri software per fornire funzionalità complete della stampante e dello scanner.
Installazione corretta del driver della stampante: non collegare la stampante al computer. Inizia prima a installare il software. Durante il processo di installazione, sul monitor verrà visualizzato un messaggio che informa quando collegare la stampante al computer.

Se sullo schermo viene visualizzato il messaggio ‘Trovato nuovo hardware’, fare clic su Annulla e scollegare il cavo USB. Quindi procedere con l’installazione del software.
Software per sistemi operativi Windows
Scarica il driver e il software della stampante per Windows Sistemi operativi: Windows 11, Windows 10 (32-bit), Windows 10 (64-bit), Windows 8.1 (32-bit), Windows 8.1 (64-bit) Questo pacchetto contiene i seguenti driver e utilità: driver della stampante, driver TWAIN, driver WIA, driver LAN-Fax, utilità di scansione e Smart Organizing Monitor. |
Software per sistemi operativi MAC
Scarica il driver della stampante per MAC Scarica il driver dello scanner per MAC Sistemi operativi: macOS 13.x, macOS 12.x, macOS 11.x, macOS 10.15.x Smart Organizing Monitor è un’utilità per controllare lo stato della stampante e modificare le impostazioni della stampante da un computer client. |
Ricoh M 320
Fare doppio clic sul file .exe scaricato. Verrà decompresso e verrà visualizzata la schermata di configurazione. Seguire le istruzioni per installare il software ed eseguire le impostazioni necessarie. Dopo aver installato questo software, sarai in grado di stampare, eseguire scansioni e utilizzare tutte le funzionalità della stampante. Non hai bisogno di nessun altro software.
Dopo aver installato questo software, sarai in grado di stampare, eseguire scansioni e utilizzare tutte le funzionalità della stampante. Non hai bisogno di nessun altro software.
Come scansionare documenti e foto.
Lo ‘Smart Organizing Monitor’ è un software per scansionare comodamente fotografie, documenti, ecc. Nel sistema operativo Windows, fare clic sul pulsante ‘Start’ per trovare il collegamento al software ‘Smart Organizing Monitor’. È quindi possibile utilizzare il mouse del computer per trascinare questo collegamento sul desktop.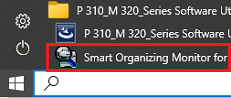
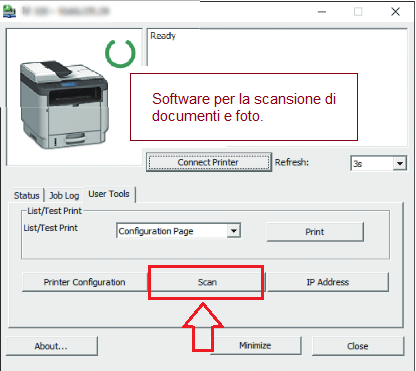
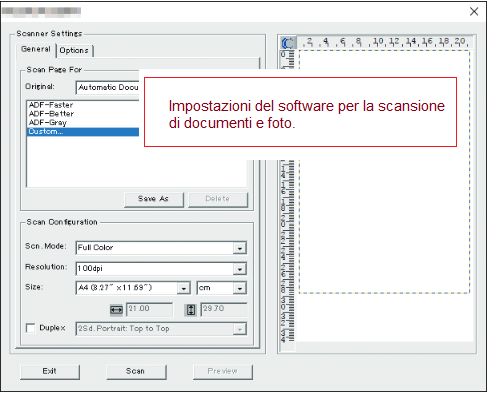
Impostazioni del software per la scansione di documenti e foto.
Se è necessario modificare la posizione in cui verrà salvata l’immagine scansionata, utilizzare ‘Opzioni’ per questo. Qualità di scansione consigliata: 300 dpi (adatto per la scansione di qualsiasi documento e foto). Maggiore è la qualità, più tempo richiederà la scansione e maggiore sarà la dimensione del file. Il tipo di salvataggio ‘JPEG’ è migliore per la scansione. La qualità dei documenti scansionati è buona.
Ricoh M 320
Se riscontri problemi nell’utilizzo di questo software, puoi utilizzare il modo più semplice per scansionare documenti e foto.
Come eseguire la scansione utilizzando il software integrato nel sistema operativo Windows.
È possibile utilizzare il software ‘Fax e scanner di Windows’ per scansionare documenti e foto. Questo software è incluso nei sistemi operativi: Windows 11, Windows 10, Windows 8, Windows 7, Windows Vista. È possibile accedere a questo software tramite il menu Start in ogni versione del sistema operativo Windows. Puoi leggere di più a riguardo qui.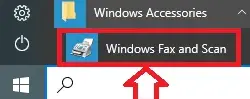
Per utilizzare questo software, assicurarsi di installare il driver dello scanner.
Se riscontri problemi nell’installazione dei driver o se la stampante e lo scanner non funzionano correttamente. Puoi leggere come risolvere questi problemi qui.
Ultimo aggiornamento il Settembre 12, 2023 da admin




Lascia un commento