 Driver e software per sistemi operativi Windows 11, Windows 10 (64-bit / 32-bit)
Driver e software per sistemi operativi Windows 11, Windows 10 (64-bit / 32-bit)
Modello stampante: Xerox VersaLink B7135
Questo software è progettato per installare i driver della stampante e dello scanner e altri software per fornire funzionalità complete della stampante e dello scanner.
Software per sistemi operativi Windows
Scarica il driver e il software della stampante per Windows Sistemi operativi: Windows 11, Windows 10 (32-bit), Windows 10 (64-bit) Xerox Smart Start: questo software è progettato per installare i driver della stampante e dello scanner e altri software per fornire funzionalità complete della stampante e dello scanner. Non hai bisogno di nessun altro software. |
Software per sistemi operativi MAC
Scarica il driver e il software della stampante per MAC Xerox Print and Scan Experience – Mac App Store Sistemi operativi: macOS 14.x, macOS 13.x, macOS 12.x Scarica e installa i driver Xerox Print and Scan (TWAIN/ICA) per macOS. |
Xerox VersaLink B7135
Installazione del software per il sistema operativo Windows
Fare doppio clic sul file .exe scaricato. Verrà decompresso e verrà visualizzata la schermata di configurazione. Seguire le istruzioni per installare il software ed eseguire le impostazioni necessarie.![]() Il software ‘Xerox Smart Start’ analizza la configurazione del sistema e installa i driver appropriati per la stampa e la scansione.
Il software ‘Xerox Smart Start’ analizza la configurazione del sistema e installa i driver appropriati per la stampa e la scansione.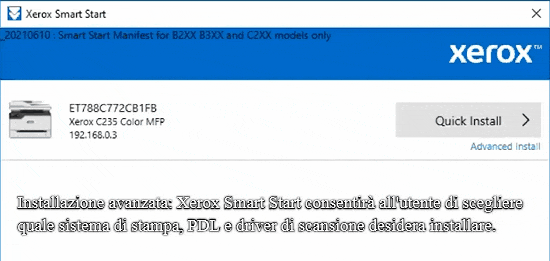 L’utente può scegliere tra due diversi tipi di installazioni in Xerox Smart Start. Installazione rapida: Xerox Smart Start installerà automaticamente i driver in base al sistema operativo e al modello di stampante dell’utente. L’installazione rapida non installa i driver di scansione. Installazione avanzata: Xerox Smart Start consentirà all’utente di scegliere quale sistema di stampa, PDL e driver di scansione desidera installare. Xerox Smart Start consiglierà quali opzioni offrono la migliore esperienza di stampa.
L’utente può scegliere tra due diversi tipi di installazioni in Xerox Smart Start. Installazione rapida: Xerox Smart Start installerà automaticamente i driver in base al sistema operativo e al modello di stampante dell’utente. L’installazione rapida non installa i driver di scansione. Installazione avanzata: Xerox Smart Start consentirà all’utente di scegliere quale sistema di stampa, PDL e driver di scansione desidera installare. Xerox Smart Start consiglierà quali opzioni offrono la migliore esperienza di stampa.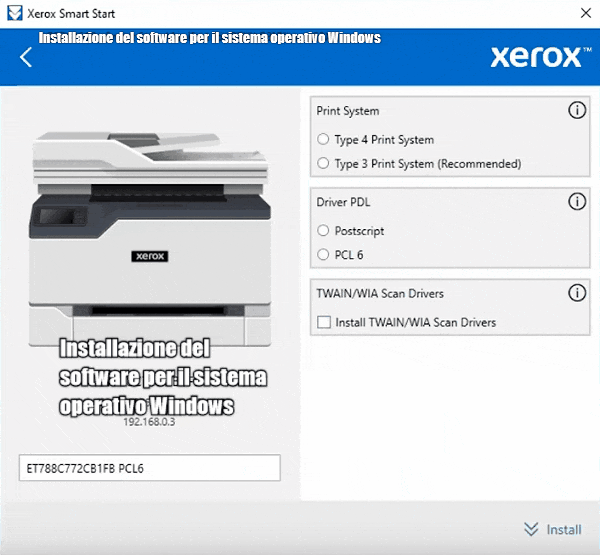 Fare doppio clic sul file XeroxSmartStart.exe scaricato. Accettare l’EULA. Xerox Smart Start eseguirà la scansione delle stampanti. Seleziona la stampante che desideri installare e scegli Installazione rapida o Installazione avanzata (se selezioni Installazione avanzata, Xerox Smart Start ti presenterà un elenco di opzioni: Sistema di stampa, PDL driver, Opzioni driver scanner e Nome stampante. Una volta aver selezionato le opzioni desiderate, selezionare Installa per avviare il processo di installazione). Se Xerox Smart Start non ha trovato la stampante che desideri installare, seleziona Non vedere la tua stampante (immetti il nome host o l’indirizzo IP della stampante e seleziona Continua. Se Xerox Smart Start rileva la tua stampante, verrà visualizzata la schermata Installazione avanzata). Al termine dell’installazione, Xerox Smart Start visualizzerà una schermata di conferma. È possibile installare un’altra stampante o uscire selezionando Fine. Hai anche la possibilità di stampare una pagina di prova. Dopo aver installato questo software, sarai in grado di stampare, eseguire scansioni e utilizzare tutte le funzionalità della stampante. Non hai bisogno di nessun altro software.
Fare doppio clic sul file XeroxSmartStart.exe scaricato. Accettare l’EULA. Xerox Smart Start eseguirà la scansione delle stampanti. Seleziona la stampante che desideri installare e scegli Installazione rapida o Installazione avanzata (se selezioni Installazione avanzata, Xerox Smart Start ti presenterà un elenco di opzioni: Sistema di stampa, PDL driver, Opzioni driver scanner e Nome stampante. Una volta aver selezionato le opzioni desiderate, selezionare Installa per avviare il processo di installazione). Se Xerox Smart Start non ha trovato la stampante che desideri installare, seleziona Non vedere la tua stampante (immetti il nome host o l’indirizzo IP della stampante e seleziona Continua. Se Xerox Smart Start rileva la tua stampante, verrà visualizzata la schermata Installazione avanzata). Al termine dell’installazione, Xerox Smart Start visualizzerà una schermata di conferma. È possibile installare un’altra stampante o uscire selezionando Fine. Hai anche la possibilità di stampare una pagina di prova. Dopo aver installato questo software, sarai in grado di stampare, eseguire scansioni e utilizzare tutte le funzionalità della stampante. Non hai bisogno di nessun altro software.
Xerox VersaLink B7135
Software per la stampa e la scansione di documenti e foto.
‘Xerox Print Experience’ è un software per stampante e scanner. Su un sistema operativo Windows, fare clic sul pulsante Start per trovare il collegamento al software Xerox Print Experience. È quindi possibile utilizzare il mouse del computer per trascinare questo collegamento sul desktop.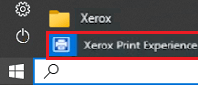

Impostazioni del software per la scansione di documenti e foto.
Se è necessario modificare la posizione in cui verrà salvata l’immagine scansionata, utilizzare ‘Opzioni’ per questo. Qualità di scansione consigliata: 300 dpi (adatto per la scansione di qualsiasi documento e foto). Maggiore è la qualità, maggiore sarà il tempo necessario alla scansione e maggiore sarà la dimensione del file. Il tipo di salvataggio ‘JPEG’ o ‘JPG’ è più adatto per la scansione. La qualità dei documenti scansionati è buona.
Xerox VersaLink B7135
Software aggiuntivo per la stampa e la scansione di documenti e foto per il sistema operativo Windows
Software gratuito ‘Xerox Print and Scan Experience’ che puoi scaricare da Microsoft Store.![]()
Software per sistemi operativi Windows
![]()
Scarica il software ‘Xerox Print and Scan Experience’.
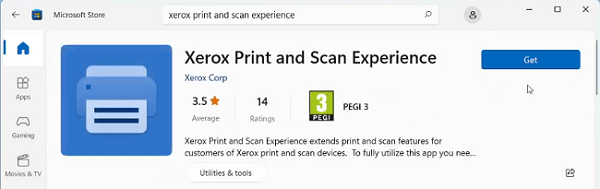
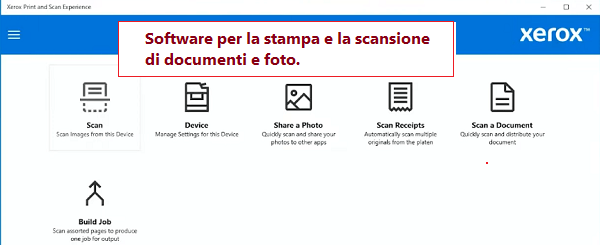 L’app ‘Xerox Print and Scan Experience’ migliora le funzionalità di stampa e scansione per gli utenti di stampanti e scanner Xerox. Per utilizzare appieno questa applicazione, è necessario un dispositivo Xerox e un driver della stampante Xerox Type 4 o una connessione IPP o ‘Universal Print’.
L’app ‘Xerox Print and Scan Experience’ migliora le funzionalità di stampa e scansione per gli utenti di stampanti e scanner Xerox. Per utilizzare appieno questa applicazione, è necessario un dispositivo Xerox e un driver della stampante Xerox Type 4 o una connessione IPP o ‘Universal Print’.
Xerox VersaLink B7135
Software aggiuntivo per la stampa e la scansione di documenti e foto per il sistema operativo Mac
Software gratuito ‘Xerox Print and Scan Experience’ che puoi scaricare dal Mac App Store.![]()
Software per sistemi operativi MAC
![]()
Scarica il software ‘Xerox Print and Scan Experience’.
L’app Xerox Print and Scan Experience ti aiuta ad accedere alle funzionalità di stampa e scansione delle stampanti Xerox e fornisce strumenti di produttività unici per l’efficienza. L’applicazione Xerox Print and Scan Experience fornisce un facile accesso a varie funzionalità di stampa e scansione dei dispositivi Xerox supportati dalla comodità di un’applicazione Mac.
Xerox VersaLink B7135
Se riscontri problemi nell’utilizzo di questo software, puoi utilizzare il modo più semplice per scansionare documenti e foto.
Come eseguire la scansione utilizzando il software integrato nel sistema operativo Windows.
È possibile utilizzare il software ‘Fax e scanner di Windows’ per scansionare documenti e foto. Questo software è incluso nei sistemi operativi: Windows 11, Windows 10, Windows 8, Windows 7, Windows Vista. È possibile accedere a questo software tramite il menu Start in ogni versione del sistema operativo Windows. Puoi leggere di più a riguardo qui.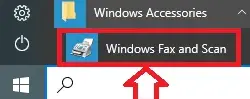
Per utilizzare questo software, assicurarsi di installare il driver dello scanner.
Se riscontri problemi nell’installazione dei driver o se la stampante e lo scanner non funzionano correttamente. Puoi leggere come risolvere questi problemi qui.
Ultimo aggiornamento il Settembre 29, 2023 da admin




Lascia un commento