 Driver e software per sistemi operativi: Windows 11, Windows 10, Windows 8, Windows 8.1, Windows 7, Windows Vista (64-bit / 32-bit)
Driver e software per sistemi operativi: Windows 11, Windows 10, Windows 8, Windows 8.1, Windows 7, Windows Vista (64-bit / 32-bit)
Lexmark MC3224DWE (MC3224) – scarica e installa driver e software per stampante e scanner. Istruzioni per l’installazione e l’utilizzo del software (Lexmark MC3224DWE).
Installazione corretta del driver della stampante: non collegare la stampante al computer. Inizia prima a installare il software. Durante il processo di installazione, sul monitor verrà visualizzato un messaggio che informa quando collegare la stampante al computer. Se sullo schermo viene visualizzato il messaggio ‘Trovato nuovo hardware’, fare clic su ‘Annulla’ e scollegare il cavo USB. Quindi procedere con l’installazione del software. Un errore comune quando si installa un driver è collegare prima il dispositivo al computer utilizzando un cavo USB e quindi installare il driver. In questo caso, il sistema operativo rileva il dispositivo connesso e installa il proprio driver, che potrebbe non funzionare correttamente o non funzionare affatto. Tuttavia, alcuni altri dispositivi potrebbero funzionare correttamente con il driver installato dal sistema operativo. Pertanto, se è disponibile un driver creato appositamente per il tuo dispositivo, avvia prima l’installazione di questo driver e solo dopo collega il dispositivo al computer.
Se sullo schermo viene visualizzato il messaggio ‘Trovato nuovo hardware’, fare clic su ‘Annulla’ e scollegare il cavo USB. Quindi procedere con l’installazione del software. Un errore comune quando si installa un driver è collegare prima il dispositivo al computer utilizzando un cavo USB e quindi installare il driver. In questo caso, il sistema operativo rileva il dispositivo connesso e installa il proprio driver, che potrebbe non funzionare correttamente o non funzionare affatto. Tuttavia, alcuni altri dispositivi potrebbero funzionare correttamente con il driver installato dal sistema operativo. Pertanto, se è disponibile un driver creato appositamente per il tuo dispositivo, avvia prima l’installazione di questo driver e solo dopo collega il dispositivo al computer.
![]()
Software per sistemi operativi Windows
![]()
Scarica il driver e il software della stampante per Windows
(driver della stampante, dello scanner e altro software)
Lexmark MC3224DWE (MC3224) : Preparare anticipatamente la stampante per il collegamento al computer. Rimuovere l’imballaggio dalla stampante e installare la cartuccia e la carta.
Installazione del software per il sistema operativo Windows
Fare doppio clic sul file .exe scaricato. Verrà decompresso e verrà visualizzata la schermata di configurazione. Seguire le istruzioni per installare il software ed eseguire le impostazioni necessarie.
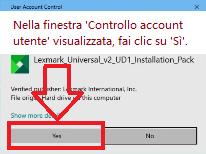 Nella finestra ‘Controllo account utente’ visualizzata, fai clic su ‘Sì’.
Nella finestra ‘Controllo account utente’ visualizzata, fai clic su ‘Sì’.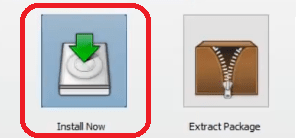 Seleziona ‘Nuova installazione’ e fai clic su ‘Avvia’.
Seleziona ‘Nuova installazione’ e fai clic su ‘Avvia’.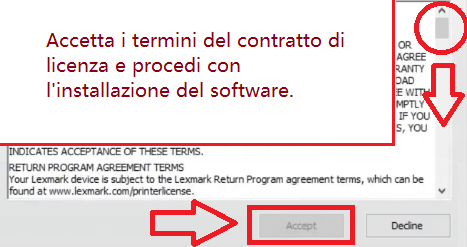 Accettare i termini del contratto di licenza e procedere con l’installazione del software.
Accettare i termini del contratto di licenza e procedere con l’installazione del software.
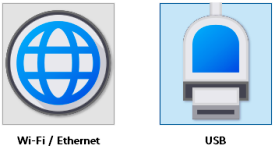
Seleziona un metodo per connetterti al tuo computer e continua a installare il software. Se si sceglie di connettersi utilizzando un cavo USB, collegare la stampante al computer solo dopo aver completato l’installazione del software.
Lexmark MC3224DWE (MC3224)
Descrizione della stampante: Dispositivo multifunzione laser a colori 3 in 1 Lexmark MC3224DWE (stampante, fotocopiatrice, scanner, WLAN, LAN, fino a 22 ppm, stampa fronte/retro automatica, touch screen da 7,2 cm) Nero/Grigio. Stampante laser multifunzione: stampa, copia, scansione. Alta velocità di stampa e stampa fronte/retro standard. Costruito per aumentare la tua efficienza. Stampa e condividi da qualsiasi dispositivo con Wi-Fi standard. Adatto ai dispositivi mobili. Porta USB ed Ethernet Semplifica la connessione con l’app Lexmark Mobile Print. Stampante da ufficio sicura: funzionalità di sicurezza estese che proteggono le tue informazioni sul dispositivo, sulla rete e in tutti i punti intermedi. Piccola stampante robusta: progettata per le piccole imprese e robusta grazie al telaio in acciaio. Stampante scanner fotocopiatrice compatta tutto in uno, ideale per l’ufficio. Stampante laser a colori affidabile – costi di stampa inferiori grazie ai materiali di consumo di alta gamma.
Come scansionare documenti e foto.
Lexmark Scanback Utility è un software per uno scanner connesso in rete.![]()
Scarica il software dello scanner: ‘Utilità di scansione Lexmark’
Utilizzo dell’Utilità Scanback Lexmark. Dal computer, eseguire ‘Lexmark Scanback Utility’, quindi fare clic su ‘Avanti’. Fare clic su ‘Configura’, quindi aggiungere l’indirizzo IP della stampante. Visualizzare l’indirizzo IP della stampante nella schermata iniziale della stampante. L’indirizzo IP viene visualizzato come quattro serie di numeri separati da punti, ad esempio 123.000.000.000. Fare clic su ‘Chiudi’ – ‘Avanti’.
Selezionare la dimensione del documento originale, quindi fare clic su ‘Avanti’. Selezionare un formato file e una risoluzione di scansione, quindi fare clic su ‘Avanti’. Digitare un nome profilo di scansione univoco, quindi fare clic su ‘Avanti’. Individuare la posizione in cui si desidera salvare il documento scansionato, impostare un nome file e quindi fare clic su ‘Avanti’. Fare clic su ‘Fine’. Per riutilizzare il profilo di scansione, abilitare ‘Crea collegamento’, quindi digitare un nome di collegamento univoco. Caricare un documento originale nell’alimentatore automatico di documenti o sul vetro dello scanner.
A seconda del modello di stampante, dal pannello di controllo, effettuare una delle seguenti operazioni: Opzione 1. Toccare Scansione su computer, quindi selezionare un profilo di scansione. Assicurati che Scansione su computer sia abilitato. Nella schermata iniziale, tocca ‘Impostazioni’ – ‘Dispositivo’ – ‘Icone schermata iniziale visibili’. Opzione 2. Andare su ‘Collegamenti’ – ‘OK’ – ‘Scansione su computer’ – ‘OK’, quindi selezionare un profilo di scansione.
Questo video mostra e spiega in dettaglio come utilizzare il software ‘Lexmark Scanback Utility’.
Se riscontri problemi nell’utilizzo di questo software, puoi utilizzare il modo più semplice per scansionare documenti e foto.
Come eseguire la scansione utilizzando il software integrato nel sistema operativo Windows.
È possibile utilizzare il software ‘Fax e scanner di Windows’ per scansionare documenti e foto. Questo software è incluso nei sistemi operativi: Windows 11, Windows 10, Windows 8, Windows 7, Windows Vista. È possibile accedere a questo software tramite il menu Start in ogni versione del sistema operativo Windows. Puoi leggere di più a riguardo qui.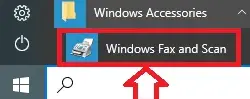
Per utilizzare questo software, assicurarsi di installare il driver dello scanner.
Se riscontri problemi nell’installazione dei driver o se la stampante e lo scanner non funzionano correttamente. Puoi leggere come risolvere questi problemi qui.
Lexmark MC3224DWE (MC3224)
![]()
Software per sistemi operativi MAC
Sui computer che eseguono il sistema operativo Macintosh – macOS 10.7 o versioni successive, non è necessario installare un driver della stampante. Utilizzare il software AirPrint per stampare. Pertanto, non è necessario scaricare e installare driver.
Come scansionare documenti e foto.
Assicurarsi che la stampante sia aggiunta al computer. Caricare un documento originale nell’alimentatore automatico di documenti o sul vetro dello scanner. Dal computer, effettuare una delle seguenti operazioni: aprire ‘Acquisizione immagine’ o aprire ‘Stampanti e scanner’, quindi selezionare una stampante. Fare clic su ‘Scansione’ – ‘Apri scanner’. Dalla finestra Scanner, effettuare una o più delle seguenti operazioni: Selezionare dove si desidera salvare il documento scansionato. Seleziona la dimensione del documento originale. Per eseguire la scansione dall’ADF, selezionare ‘Alimentatore documenti’ dal menu Scansione o abilitare ‘Utilizza alimentatore documenti’. Se necessario, configurare le impostazioni di scansione. Fare clic su ‘Scansione’.
Ultimo aggiornamento il Dicembre 18, 2023 da admin




Lascia un commento