 Driver e software per sistemi operativi: Windows 11, Windows 10 (64-bit / 32-bit)
Driver e software per sistemi operativi: Windows 11, Windows 10 (64-bit / 32-bit)
Modello stampante: TOSHIBA e-STUDIO5528A
Questi sono i driver e il software inclusi nel CD fornito con la stampante TOSHIBA e-STUDIO5528A.
 TOSHIBA e-STUDIO5528A
TOSHIBA e-STUDIO5528A
Questo disco di installazione con driver è destinato a diversi modelli di stampante: TOSHIBA e-STUDIO5528A.![]()
Scarica driver e software per TOSHIBA e-STUDIO5528A
Dimensione del file: 380 MB.
Descrizione del file: set completo di software per la stampante TOSHIBA e-STUDIO5528A (driver e software per stampante e scanner, manuale utente per l’installazione e l’utilizzo della stampante e dello scanner).
TOSHIBA e-STUDIO5528A Installazione dei driver per stampante e scanner
Questo video mostra come installare i driver per una stampante e uno scanner TOSHIBA e-STUDIO5528A.
Installazione corretta del driver della stampante: non collegare la stampante al computer. Inizia prima a installare il software. Durante il processo di installazione, sul monitor verrà visualizzato un messaggio che informa quando collegare la stampante al computer.
 Se sullo schermo viene visualizzato il messaggio ‘Trovato nuovo hardware’, fare clic su ‘Annulla’ e scollegare il cavo USB. Quindi procedere con l’installazione del software. Un errore comune quando si installa un driver è collegare prima il dispositivo al computer utilizzando un cavo USB e quindi installare il driver. In questo caso, il sistema operativo rileva il dispositivo connesso e installa il proprio driver, che potrebbe non funzionare correttamente o non funzionare affatto. Tuttavia, alcuni altri dispositivi potrebbero funzionare correttamente con il driver installato dal sistema operativo. Pertanto, se è disponibile un driver creato appositamente per il tuo dispositivo, avvia prima l’installazione di questo driver e solo dopo collega il dispositivo al computer.
Se sullo schermo viene visualizzato il messaggio ‘Trovato nuovo hardware’, fare clic su ‘Annulla’ e scollegare il cavo USB. Quindi procedere con l’installazione del software. Un errore comune quando si installa un driver è collegare prima il dispositivo al computer utilizzando un cavo USB e quindi installare il driver. In questo caso, il sistema operativo rileva il dispositivo connesso e installa il proprio driver, che potrebbe non funzionare correttamente o non funzionare affatto. Tuttavia, alcuni altri dispositivi potrebbero funzionare correttamente con il driver installato dal sistema operativo. Pertanto, se è disponibile un driver creato appositamente per il tuo dispositivo, avvia prima l’installazione di questo driver e solo dopo collega il dispositivo al computer.
TOSHIBA e-STUDIO5528A : Preparare anticipatamente la stampante per il collegamento al computer. Rimuovere l’imballaggio dalla stampante e installare la cartuccia e la carta.
TOSHIBA e-STUDIO5528A Come scansionare documenti e foto.
Il produttore di questa stampante multifunzione ha creato un driver per lo scanner, ma non ha creato un software dedicato per la scansione di documenti su un computer. Pertanto, è possibile utilizzare altri software compatibili con il driver TWAIN per scansionare i documenti.
Come eseguire la scansione utilizzando il software integrato nel sistema operativo Windows.
È possibile utilizzare il software ‘Fax e scanner di Windows’ per scansionare documenti e foto. Questo software è incluso nei sistemi operativi: Windows 11, Windows 10, Windows 8, Windows 7, Windows Vista. È possibile accedere a questo software tramite il menu Start in ogni versione del sistema operativo Windows. Puoi leggere di più a riguardo qui.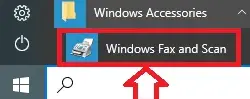
Per utilizzare questo software, assicurarsi di installare il driver dello scanner.
Se riscontri problemi nell’installazione dei driver o se la stampante e lo scanner non funzionano correttamente. Puoi leggere come risolvere questi problemi qui. TOSHIBA e-STUDIO5528A
Ultimo aggiornamento il Agosto 11, 2024 da admin
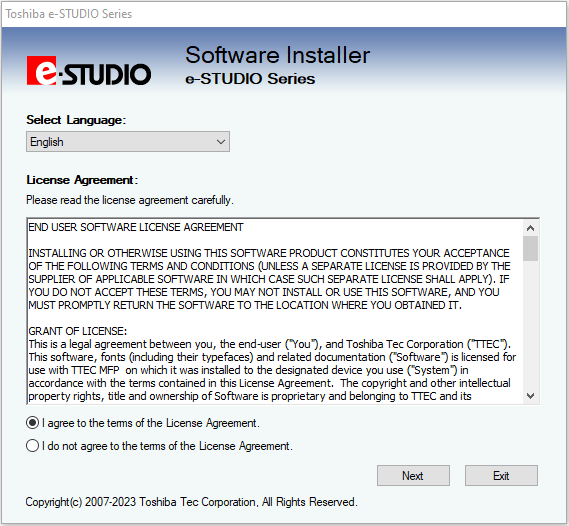




Lascia un commento